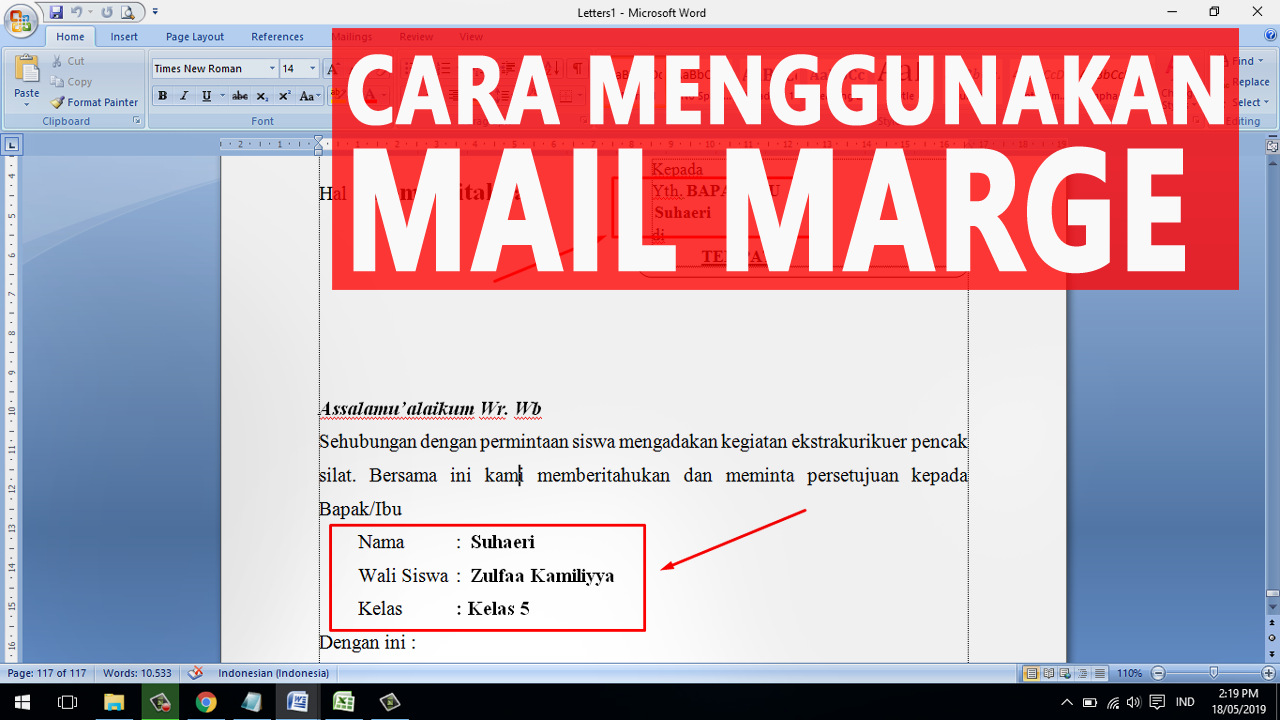
Cara Menggunakan Mail Merge Blog Tutorial
10. Dari ketiga opsi menu di atas, pilih opsi menu yang sesuai dengan kebutuhan kamu dan selesai! Itulah cara membuat Mail Merge di Microsoft Word yang bisa kamu lakukan dengan mudah. Jadi mulai sekarang kamu tidak perlu bingung lagi ya apabila ingin membuat sebuah dokumen dalam bentuk surat, label, amplop, ataupun tag nama dengan rapi.

Cara Membuat Mail Merge di Microsoft Word Mudah Buku Deepublish
Cara install add-on Mail merge adalah sebagai berikut: Pilih menu Extensions dari toolbar bagian atas Google Docs Anda. Pilih opsi Add-ons > Get add-ons. Cari add-on Mail Merge di Google Workspace Marketplace lalu install add-on tersebut. Berikan izin akses agar Mail Merge dapat terhubung dengan Google Docs dan Sheets.
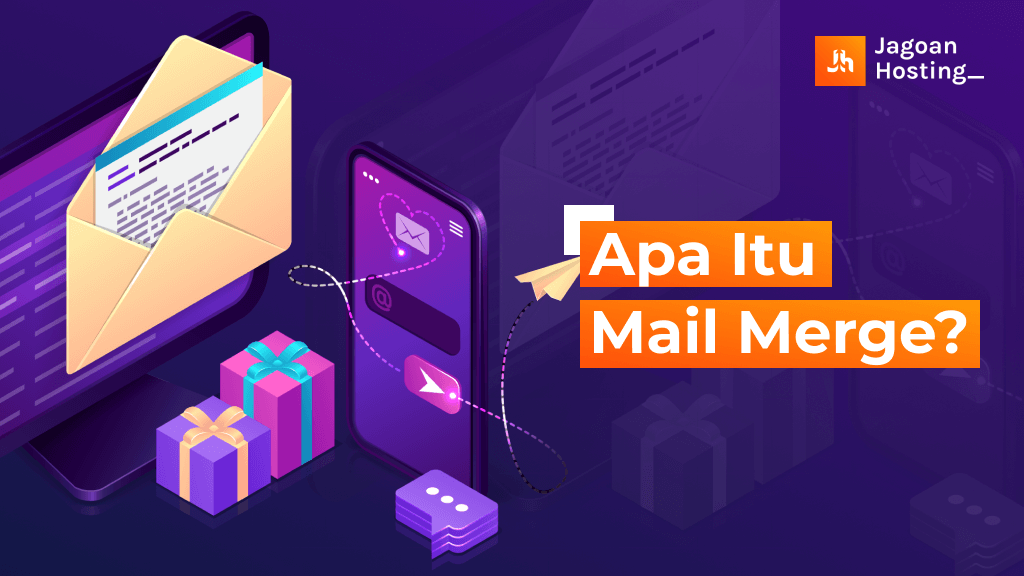
Cara Membuat Mail Merge di Microsoft Word, Mudah dan Cepat!
Langkah 1. Mulai Membuat Mail Merge di Word. Mulai Membuat Mail Merge di Word. Klik Next Starting document. Disini kamu akan disuguhkan dengan beberapa jenis dokumen, namun contoh kali ini kita akan pilih Letters lalu setelah itu tekan " Next : Starting document ". Langkah 2. Memilih Dokumen yang Dijadikan Mail Merge.

Cara Membuat Mail Merge di Word dengan Mudah dan Cepat
Berikut tahapannya: Buat dokumen excel, kira-kira seperti dibawah, kemudian save sebagai file excel. Buka Word, buat dokumen baru, pilih Mailings > Start Mail Merge > E-mail Messages (atau Letters kalau tidak mau dikirim sebagai email) Pilih Select Recipients > Use an Existing List, lalu pilih file excel tadi. Klik OK.
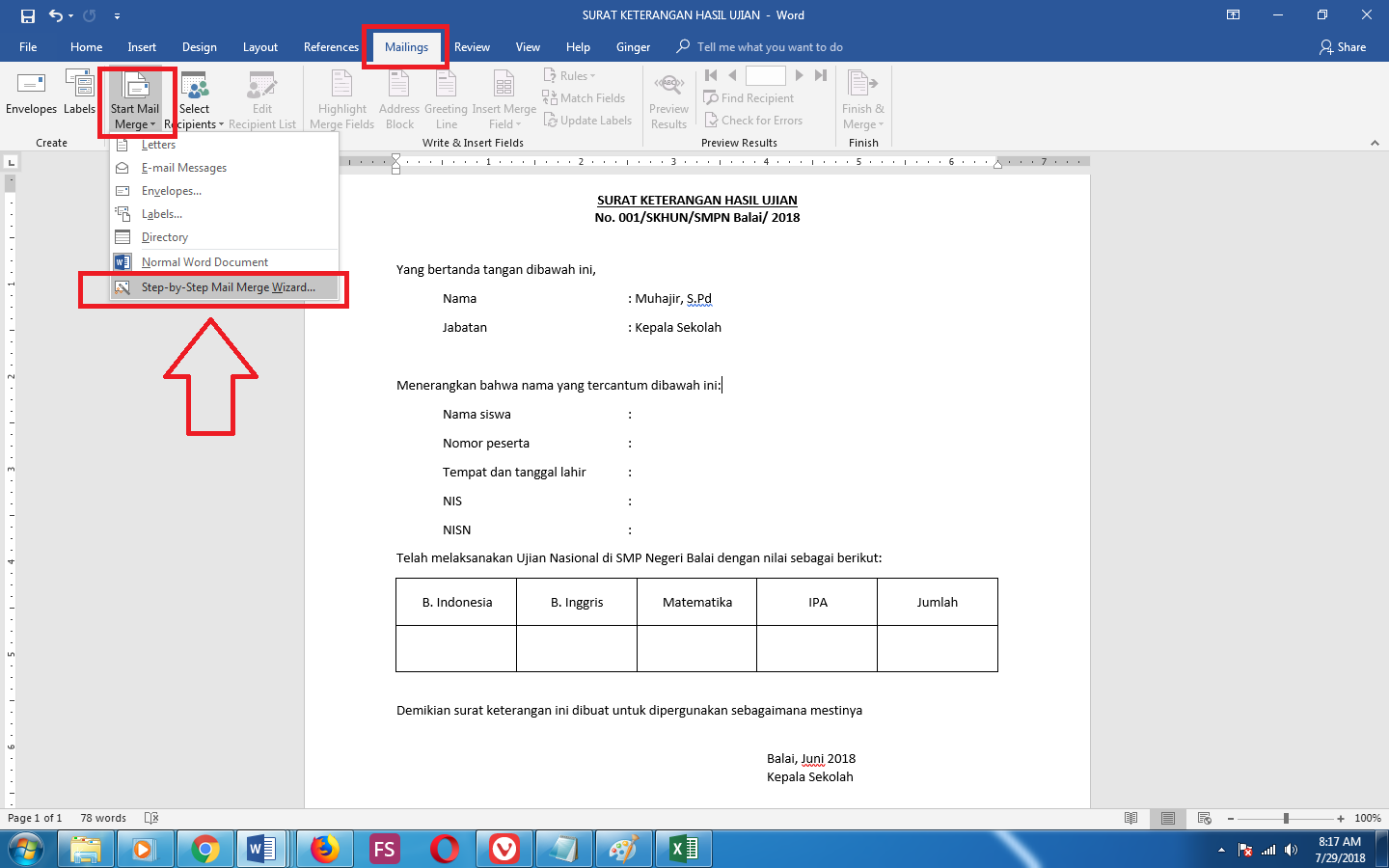
Cara Membuat Mail Merge Di Word Bisa Semua Versi Tutorial Lengkap Gambar 2013 Beserta Vrogue
Ringkasan: Lakukan mail merge untuk membuat salinan terpersonalisasi dari dokumen utama untuk setiap penerima dalam daftar data. Langkah 1: Buka Menu "Mailings" dan Pilih Opsi "Finish & Merge" Langkah pertama dalam melakukan mail merge adalah membuka menu "Mailings" di perangkat lunak pengolah kata, seperti Microsoft Word.

Cara membuat Mail Merge dari Excel ke Word YouTube
Untuk membuat mail merge di Microsoft Word, cukup ikuti langkah-lagkah di bawah ini: Ilustrasi Microsoft Word. (Pixabay/ Fatih) Buka Microsoft Word. Klik menu Mailings dan pilih opsi menu Start mail merge. Pilih format dokumen yang ingin dibuat, seperti surat atau email. Selanjutnya, buat dokumen utama sesuai dengan format dokumen yang dipilih.

√ 8 Cara Membuat Mail Merge di Word Berbagai Versi
Baca Juga : Email Hosting Murah DomaiNesia. Cara Membuat Mail Merge. Saat membuat mail merge kamu memerlukan minimal 2 buah komponen yang perlu disiapkan, diantaranya main document dan file data source. Main document adalah template yang berisi naskah atau informasi utama dengan format yang tidak berubah.

Langkahlangkah cara penggunaan mail merge
Pilih berkas yang akan digabungkan. Ini adalah berkas data yang telah Anda buat sebelumnya. Pilih tombol radio yang sesuai lalu klik Next untuk mencari berkas tersebut dan menghubungkannya ke dokumen utama. Jika Anda ingin menggunakan buku alamat Outlook, klik pilihan tersebut. 4. Pilih data apa yang akan digunakan.

Cara Mudah Membuat Mail Merge Di Microsoft Word YouTube
Step 1. Siapkan Dokumen. Sebelum membuat mail merge, pastikan anda sudah mempersiapkan main dokumen dan data pendukung yang berisi informasi alamat email penerima. Untuk memudahkan Anda dalam memahami prosesnya, anda bisa mendownload contoh dokumen mail merge melalui link berikut : Download contoh dokumen. Step 2.

Cara Membuat MAIL MERGE di Ms Word Mudah YouTube
Sebelumnya, pilih tipe dokumen yang Anda buat. Berikut ini caranya: Klik menu "Mailings" di deretan menu paling atas. Klik "Start Mail Merge". Pilih "Step by Step Mail Merge Wizard". Pilih jenis dokumen yang Anda buat, apakah surat, amplop, atau label. Setelah memilih dokumen yang dibutuhkan, Klik "Next: Starting Document".
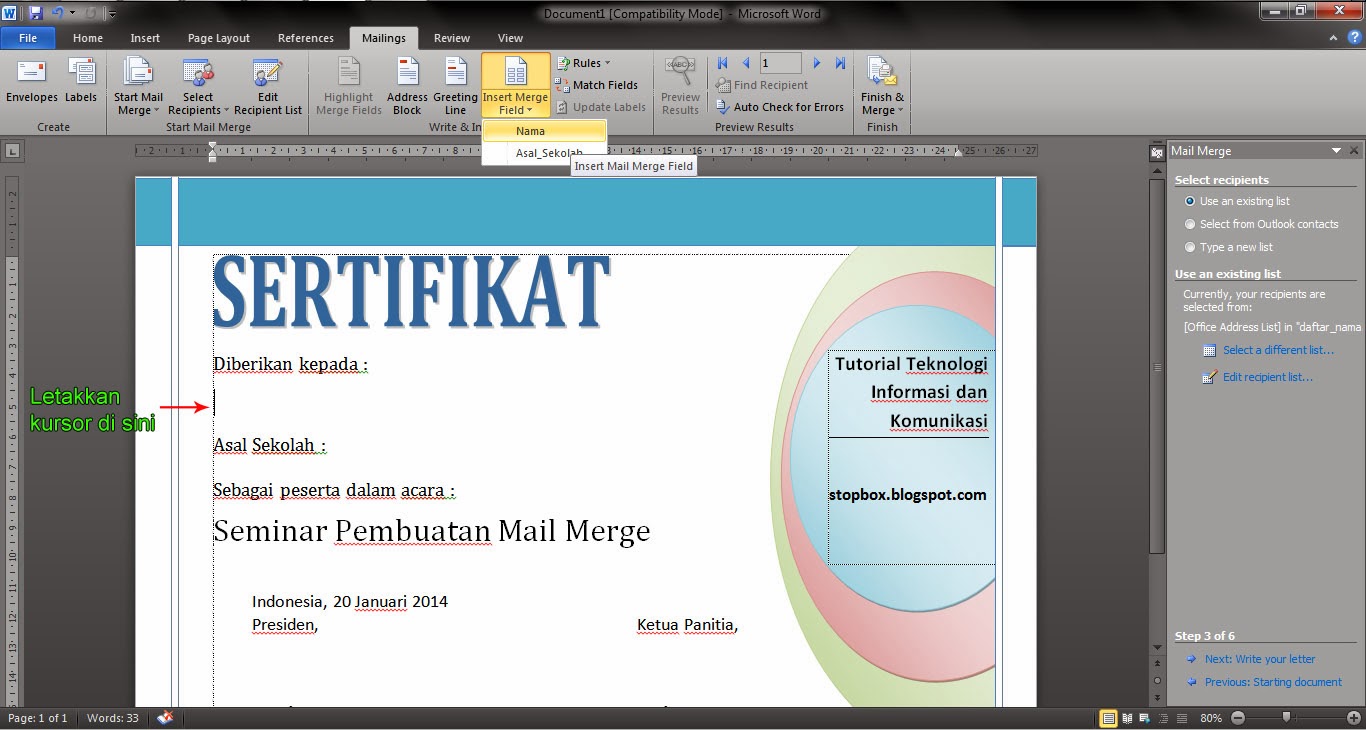
LangkahLangkah Membuat Mail Merge pada MS Word mdesipramitha
Membuat sumber file. Pada tahapan pertama yang harus dilakukan adalah membuat sumber file. Pada tab microsoft, pilih ikon "mailing" kemudian pilih "start mail merge". Setelah itu akan muncul pilihan jenis format yang dibutuhkan, apakah akan membuat sebuah surat, label, pesan email dan lain sebagainya.

Cara Membuat Mail Merge di Word, Mudah dan Cepat!
Fungsi Mail Merge. Fungsi mail merge adalah untuk menggabungkan data dari sumber yang berbeda ke dalam satu dokumen utama, sehingga memungkinkan pembuatan banyak dokumen dengan konten yang dipersonalisasi secara otomatis. Proses ini sangat bermanfaat dalam mengirimkan surat atau email massal dengan informasi yang berbeda untuk setiap penerima.
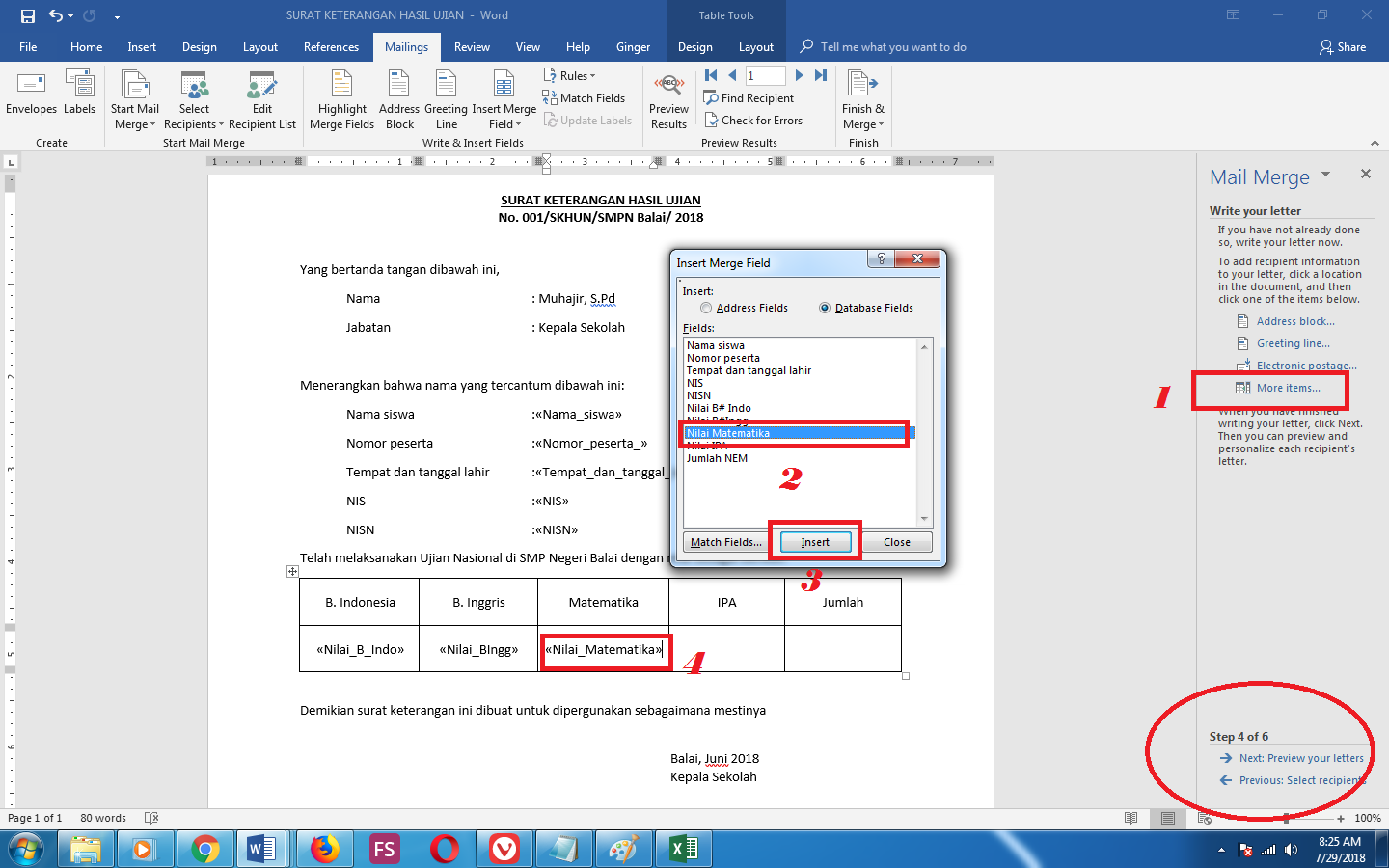
Cara Membuat Mail Merge (Mailing) Di Word 2007, 2010, 2013 dan 2016
Berikut tutorial lengkap cara membuat mail merge di Word: 1. Buka menu Mail Merge di Word. Buka Microsoft Word, klik menu Mailings lalu pilih Start Mail Merge. 2. Tentukan format dokumen. Pilih jenis format dokumen yang ingin kamu buat. Kamu bisa memilih format surat, email, dan sebagainya. 3.
LangkahLangkah/Cara Membuat Mail Merge Di Word (Video)
Setelah berhasil membuat semua datanya, sekarang Anda Save file Excel tersebut. Selanjutnya Anda harus buka Word dan ketik format bakunya atau sesuai kolom yang telah dibuat pada Excel. Jika sudah dibuat, klik Mailings > pilih Start Mail Merge > Step-by-Step Mail Merge Wizard. Maka menu Mail Merge disamping kanan akan terbuka, karena disini.
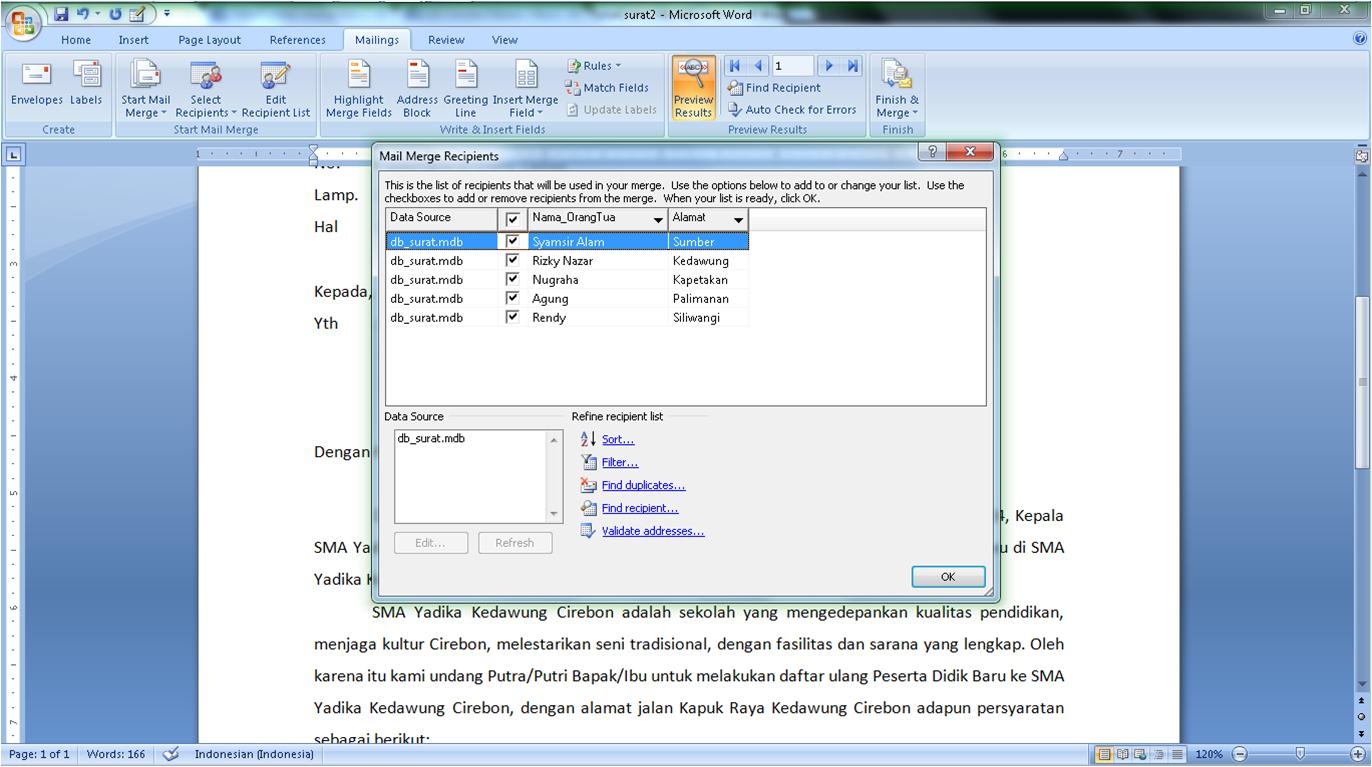
Langkahlangkah membuat Mail Merge dengan menggunakan Database Access pada Microsoft Word 2007
Tips Cara Menggunakan Mail Merge di Microsoft WordMail Merge membantu kita untuk membuat sebuah dokumen yang isinya sama untuk penerima yang berbeda secara c.

Langkah Langkah Membuat Surat Mail Merge Di Ms Word 2007 Riset
Berikut beberapa langkahnya. 1. Buka menu pada Ms. Word. Langkah membuat mail merge yang pertama adalah masuk ke Microsoft Word dan gerakkan kursor ke "menu bar" di bagian atas. Nantinya, kamu bisa langsung klik pada opsi Mailings, lalu Start Mail Merge untuk menemukan cara mail merge sesuai menu yang tersedia.